Last year I began fiddling around with a program called A-OK! The Wings of Mercury, a computer program written by Joe Nastasi that completely simulates a Mercury space mission from the 1960s. Nastasi realized that today’s computers are sufficiently advanced that they can replicate not only the interior of a Mercury capsule and simulate its flight in video-game quality detail, they can also simulate the entire Mission Control Center.
A restricted-feature version is available for download. Paying the registration fee gets you a code to enable the missing features, which include networking a room full of Macs together as a mission control center.
Star Wars Squadrons Mac OS X. This game was A MUST in the Star Wars series. Star Wars Squadrons for macOS is just about space combat. No RPG gameplay or anything else. Just pure combat and strategy.
Installation is straightforward. The program runs on both OS 9 and OS X. System requirements are fairly moderate – you need a G3 (333 MHz for OS 9, 600 MHz for OS X, OS X 10.7 and newer not supported) and you must have a video card that handles QuickTime RAVE (OS 9) or OpenGL (OS X).
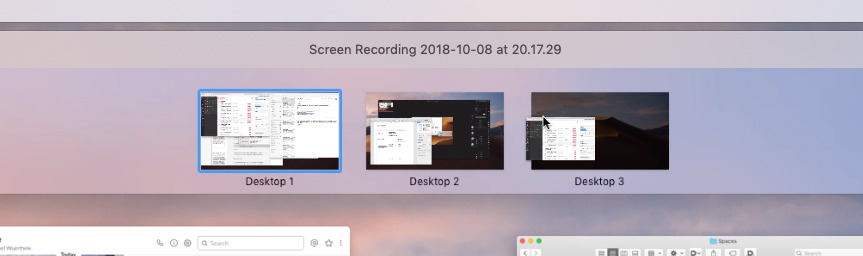
- SpaceSniffer Alternatives for Mac. SpaceSniffer is not available for Mac but there are plenty of alternatives that runs on macOS with similar functionality. The most popular Mac alternative is ncdu, which is both free and Open Source. If that doesn't suit you, our users have ranked more than 50 alternatives to SpaceSniffer and many of them are.
- Clean up Storage Space of Mac Mail. Once you see the space utilized by the Mac mail app on your hard disk, you can clean those out. There are a couple of solutions to clean up the Mac mail storage space. You have to be very cautious when you delete the email client files. It may break your system email client or lose your data.
- Compatibility: Mac OS X 10.4 (Tiger) and later versions. Free Version: Available. Omni DiskSweeper is another best Mac optimizer tool that helps users sweep away the big files that take up huge storage in the computer. It helps you identify and sort every file as well as recover lost disk space.
I’ve run the program on both OSes, and it works identically. A faster processor helps, but it ran reasonably well on a 300 MHz Beige Power Mac G3 tower – well enough for me to use it as my primary machine for the simulation at school. Even though it was a bit under the recommended requirements on the website, it ran well.
On a 1 GHz TiBook it was extremely smooth in animation, although there was a small problem with the 3D rendering leaving an artifact above the rocket in flight when your point of view was below the plane of the rocket (from underneath, the screen shows a vertical bar above the rocket).
Aside from that, the program runs great, the documentation is excellent (although I have some suggestions noted below), and the simulation is fun. If you have the slightest interest in the history of space flight, simulation, applied physics, or rocketry, you will love this program. Try it out, pay for it, use it. We purchased the site license from some grant funds we used to develop curriculum for our space academy courses.
The program essentially recreates the interior of a Mercury space capsule, down to the last switch. Just to give you a comparison, here is a screen shot of the primary control panel.
For comparison, here is a screen shot of a Mercury capsule mockup exhibited at the Chabot Space center in Oakland, California this month:
Can you spot the missing indicator instrument? My students have to describe the differences between these two pictures as part of an assignment.
The question that remains for me as an educator is what do you do with this software? Do you just turn kids loose on it or do something organized?
If you run the simulator as is, there’s not a lot for students sitting at the Mission Control Center consoles to do. That’s not a flaw in the program; it’s just the nature of working at Mission Control.
Your job at Mission Control in this simulation, if you were to do the job right, would be to call for holds as necessary before launch; abort if conditions warrant; report on values of such things as fuel supply and blood pressure according to your schedule or if asked.
Space Camp in Huntsville, Alabama, solves this problem by carefully scripting a launch. When you attend Space Camp (and they have versions for teachers, adults, and whole families) you get a binder with step-by-step instructions and words to read for each person. There’s not much decision-making involved, but then you only get a couple of days to prepare for the simulated mission.
A-OK could benefit from a scripted manual for beginners that not only tells what buttons to push but what to say along the way.
Here is what my classes did this year, because I did not have time to write such a scripted manual.
First, I ran the simulator in automatic mode for a sub-orbital flight. As the program displayed on my projector screen, I talked students through the terms on a vocabulary puzzle I provided for them. They learned BECO (Booster Engine Cut Off), the name of the first American in space (Alan Shepherd), and the name of the base of the capsule (the heat shield).
After that, I gave them a packet that asked them to fill in the steps of a launch according to the timeline provided in the program’s help files, estimate the model rocket engine code that a Mercury Redstone would be rated, and guess what stations are which in a photograph of Mercury Mission Control based on the Mission Control Center simulator.
While most of the class worked on the packets, I had volunteers attempt to run through the simulation manually. That worked well, although there were a few buttons and switches that we couldn’t find or were not labeled as they appeared in the checklist (oddly enough, we could not find the Abort Handle in step one), and twice students pulled out the oxygen snorkel while trying to see if it was in the proper position during a countdown – and then discovered it wouldn’t go back in.
Eventually I changed the setup to give a little more realism by connecting an old joystick to the computer for maneuvering thruster control (which worked once I got the settings figured out for my stick – they were conflicting with the mouse when the Finder was running).
I installed two extra video cards in the PCI slots of the Beige G3 and ran three monitors – one for the astronaut, one with the clock (for me), and one with the external view and view through the window (for the class). Performance took a hit, but not so much that we couldn’t enjoy the simulation. And this was on a machine below the minimum system requirements. Pretty impressive for a REALbasic application.
I learned enough this year that we may take things a step further next year and hold astronaut applications and plan a mission from start to finish (I’ll supply the freeze-dried astronaut ice cream for the in-flight snack).
We could have done a little more with it if I had started earlier. There’s a lot of physics and math buried in here – projectile motion, Newton’s Laws, orbital mechanics, ellipses, speed-distance-time problems, logistics, nutrition, and more.
Overall, I think this is a great package and plan to use it in the future. Even though it didn’t quite capture the attention of that girl in the back who just talks constantly and does makeup when she’s not talking, everyone else enjoyed it (especially when we crashed).
Keywords: #spaceflight #spaceflightsimulator #simulation #mercury #maclabreport
Short link: http://goo.gl/UJwLXf
searchword: spaceflight
Is your mac running out of space running mac os Big sur? How to Free Up Space on macOS Big Sur ? At the Special Event keynote of the Worldwide Developer Conference 2020, the Apple CTO presented the new name of macOS which succeeds the very controversial Catalina edition: it is Big Sur, a title predicted a few hours earlier and referring to the sunny beaches of this Californian coastline located not far from the Apple Park. This year, the most remarkable is probably on the design side, with significant improvements that quickly overshadow the departure of Jony Ive .
1. Remove App Junk
App junk are those programs that tend to remain hidden on your macOS even after dropping them on Trash. However, it is worth understanding that deleting unwanted app manually increases your chances of completely removing some critical programs. Therefore, carefully check the filename before deleting it to ensure that it’s for the intended app.
If you want to ensure that you delete all the program junk from your macOS Big Sur, follow the following steps:
Step 1. Take note of the apps you’ve sent to Trash and jot them down. Afterward, find the app junk and the files they are related to.
Sammiches In Space Mac Os X
Step 2. Visit the app location to find the associated programs. Open Finder, Select “Go” and choose “Go to Folder”.
Type “/Library/Application Support” and click “Go”.Go to the folder in macOS Big Sur
If you want to locate a particular program for a specific app, follow the following commands:

- Library apps – /Library/Application Support/
- File Support Cache – /Library/Caches/
- Launch Agents – /Library/Launch Agents/
- Preference Files – /Library/Preferences/
- Application Support Files – /Library/ Application/
- Binary and Dock Items – /Application/
- Start-Up Items – /Library/Startup Items/
- Saved App States – ~/Library/Saved Application State/
2. Clean Your Download Folder
Are you still puzzled on how to get rid of all those PDF files you obtained from the internet or the images you opened after reception from friends or relative? All these files end up in the Downloads folder on your macOS. Without wiping them off, they end up taking up a considerable chunk of your hard drive space. To get rid of file junk from your downloads,
follow the following steps: Clean Download Folder
- Visit the Downloads folder near the Trash Can icon to reveal downloaded items.
- Click the “Open In Finder” button to find the “Downloads” folder, which contains all your downloads.
- Once here, you can either press Command + A to select all files or choose each file one at a time.
- Once you’re done highlighting the intended files for deletion, drag and drop them in the Trash Can.
3. Use Storage Optimization Tool on macOS Big Sur
The new macOS Big Sur has a new storage optimization tool that ensures the device has an optimized storage usage at all times by avoiding space wastage. Also referred to as the “Storage Tool”, this feature offers additional space in your hard drive for you to store other programs and files.
To activate the storage optimization tool in your macOS Big Sur, follow the following procedure: Visit the “Apple Menu” located on the top-left of your screen.
Click on About This Mac > Storage > ManageUse New Storage Optimization Tool on macOS Big Sur
You’ll see a pop-up message with several options. Click on the “Optimize Storage” button. Once activated, the optimizer will automatically arrange your files, removing any program junk to free up space. The reason why the storage optimization feature excels in the macOS Big Sur is that the device has an enhanced space for additional storage.
4. Clean Cache on your Mac
In simple terms, a cache is a type of temporary files that enable the macOS Big Sur to operate efficiently. There are various types of cache files. They include Browser cache, System cache; and User cache. Although these caches are helpful, they are temporary and can usurp a large space on your macOS disk.
Clearing Browser Cache on Your macOS
If you are a heavy internet user, you may end up clearing megabytes of cache files on your macOS Big Sur. The official MacBook browser is Safari, and you can remove the cache by following the following steps:Show Develop Menu in Safari
- Click the Safari icon to open the browser.
- Go to the menu and click on “Preferences”.
- Go to the “Advanced” feature and tick the “Show Develop” in the menu bar.
- Click the “Develop” button in the menu bar and choose the “Empty Caches.”
- Close the Safari browser for cache clearance to be complete.
Clear System Cache and User Cache
The system and user caches are the temporary files that let you use your macOS on daily operations. For example, when you listen to music or view a video on your MacBook, the information is stored in the system cache file. The device can, therefore, locate the file quicker and easier on a subsequent command. With time, these caches can occupy a large space on your macOS Big Sur. If you’d like to clear all cache from your macOS or delete a cache belonging to a particular application, here’s the procedure
Terminate the operations of all applications.Launch “Finder”.
Select “Go” on the Finder menu and choose “Go to Folder”.
Type ~/Library/Caches/ and click “Go”.
Find the cache file related to a specific app and choose the items you need deleted and drag them to the Trash Can.
5. Use Cloud Drives
Is your MacBook filled up because of storing a lot of programs and apps? Additionally, you may lose your personal data by frequent misplacement of your USB flash drive. That’s why software developers have created cloud-based storage apps to help you to free up space on your macOS. There are several cloud drives you may consider, but each operates differently with different operating systems. Below are some of the best cloud drives for you macOS Big Sur.
Google Drive. Albeit Google Drive was initially intended for storage purposes, it expanded its featured tools by incorporating an office suite that comprises Google Docs too. Fr merely having a Google Drive, users get 15GB free storage space. However, for additional space, you’ll have to incur monthly subscription fees.
iCloud Drive. This Apple cloud-based storage software works best with Apple’s latest gear on the macOS Big Sur. When you use it on any macOS device or an iDevice, you get an extra 5GB of free space. It comes with an integrated office suite, although it only contains basic features like Pages, Keynote, and Numbers. iCloud supports Windows but is still not supportive of Android.
Dropbox. Dropbox free storage is 2GB. The advantage of this cloud storage app is that it’s compatible with different platforms, including Windows, Mac, Linux, iOS, Kindle, Android, and Fire mobile application programs. Dropbox also provides different promotional offerings such as an extra 250MB for just getting started with the tutorial or 3GB extra space for uploading images through the mobile app.
6. Find and Remove Duplicate Files
The daily utility of your macOS may mean having duplicate files. The most common reason why you may have duplicate files is because of program installations. When an essential program feels under threat from other applications, it may duplicate itself to minimize the risk of malfunctioning.Find and Remove Duplicate Files
But if you find an unimportant program with it duplicate, you can install the Gemini 2 App for macOS. Gemini helps you identify, locate, and get rid of duplicate content in whichever corner they lay concealed. Regardless of the capacity of your hard Drive, Gemini can scan it at a lightning-fast speed. Furthermore, the software also locates and removes similar files to ensure you have free space on your MacBook.
7. Use Third-Party Apps
Instead of using the manual method of clearing space, you can use automated software that performs all that work in a fraction of the time. The Clean My Mac app automatically rids your macOS system of junk file and other remnant programs that eat up space in the device. By using the Clean My Mac software, you can clear up space to revamp the speed and operations of your MacBook.
1100 %
00 %
Sammiches In Space Mac Os Download
00 %
00 %
00 %
Sammiches In Space Mac Os 11
00 %