This is how to make a bootable Mac OS 9 Install CD. The links to all the software used in the video are below.Toast Titanium 5: http://s3.amazonaws.com/macga. To personalize your DVD-Video disc, burn can create interactive menus. Choose a theme in Burn or create your own. Allready have discs you like to reproduce. Don't worry, Burn can help you. Burn can copy discs or use disk images to recreate your discs. With one drive Burn still will be able to copy a disc, by temporary saving the. Luckily I guess Apple Mac OS has TimeMachine which is one step in the right direction but not enough. Just install OS X to an external USB drive. You are going to need drives no matter what to get back on your system's feet, to boot and work from, and to recover to (it is possible to get by with a partitioned hard drive).
Apr 11, 2021 If you want to EDIT THE MENU / THEME, you use the MenuEdit App, but it only runs in OLDER Mac OS, 10.7 on an older Mac Laptop worked, however the BURN app does not work on the older OS, so you must do the Theme separately and import it into a newer computer to use the theme in BURN. And yes you can burn an ISO in all versions of Mac OS X, including the newest versions, whether it’s Mavericks, Yosemite, Mountain Lion, Lion, Leopard, Snow Leopard, Tiger, and every other version of Mac OS X that I have ever used. If you have a DMG file, you can burn those too, or you can convert DMG to ISO and burn it afterwards.
Matt Cone December 20, 2011 TutorialsMac
Burning a data a CD or DVD is no longer as popular as it once was. Chalk it up to high-speed Internet connections, cloud storage services, USB drives, and other technologies that have made massive data transfer easy and dirt-cheap. Nevertheless, there are still times when you’ll need to burn a data CD or DVD with your Mac. The resulting disc can be used on Mac, Windows, and Linux computers. Here’s how to burn a data CD or DVD in Mac OS X:
Insert a blank CD or DVD into your Mac’s drive. The window shown below appears.
From the Action menu, select Open Finder.
Click OK
Open a new Finder window. The blank CD or DVD appears in the sidebar, as shown below.
Drag and drop files and folders onto the CD or DVD. Because you’re copying the files and folders and not moving them from your hard disk to the CD or DVD, all of the icons appear as aliases.
When you’re ready to create the disc, click Burn as shown above. The window shown below appears.
Enter a name for the CD or DVD in the Disc Name field.
Click Burn. Your Mac burns the disc - you can monitor the progress by watching the status window, as shown below.
The Finder mounts the disc after it has been burned, as shown below.
You can now eject the disc and share it with friends. It should work on any other computer, including those running Windows and Linux operating systems.
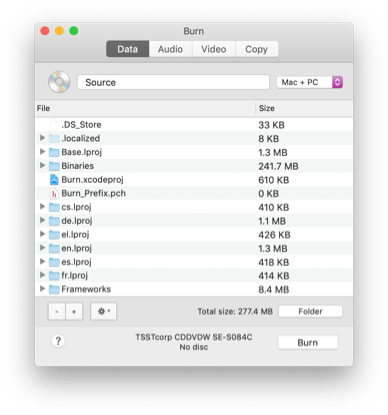
Related Articles
Burn Software Mac
Subscribe to our email newsletter
Burn Os X
Sign up and get Macinstruct's tutorials delivered to your inbox. No spam, promise!