It is known that a flash drive or USB drive is used as a removable disk in the computer. It is mainly used to transfer data between two computer devices. In this article, you will get to know how to convert a USB flash drive to a local disk in Windows. 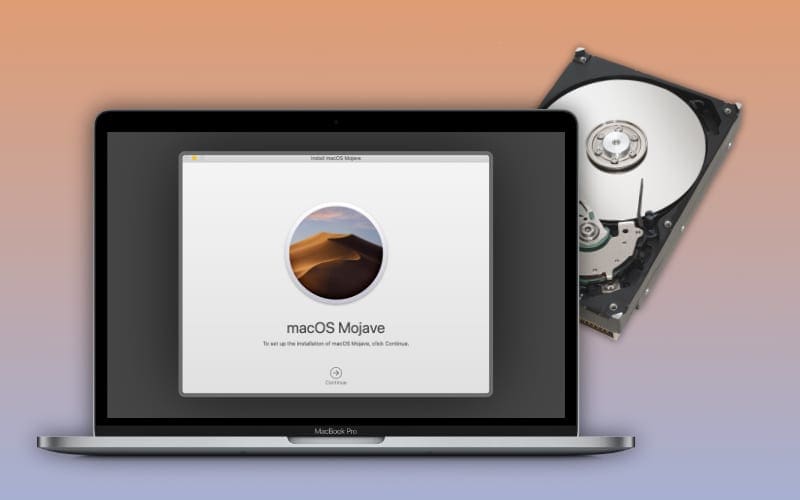
Reasons to convert USB Drive to a Local Disk:
Scenario 1: Sometimes it is required to use your USB drive as a local disk to install an operating system or if you are running out of memory maybe because there are large files of programs saved in your local disk. Generally, you cannot install OS on a removable disk.
Mac OS X PowerPC Marvell 88F628x Linux 2.6.32 Synology DS111, DS211, DS212+ NAS, Seagate BlackArmor NAS 220, QNAP ARM based including TS-410 TestDisk & PhotoRec Source code. DVD writer extern ASUS ZenDrive U7M, 8X, ultra-subtire 13.9mm, include 2 discuri DVD M-DISC de 4.7GB, compatibil cu Windows si Mac OS, ASUS Webstorage gratuit 12 luni, Nero BackItUp, E-Green, Negru. Insert the Mac OS X Install DVD into the DVD drive. If your Mac uses a tray to hold the DVD, make sure that it retracts and that the disc is in. If you have a tray-loading DVD-ROM drive and it’s closed, you can get it to open by restarting (or starting up) your Mac while pressing the mouse button.
Hence, if your computer is running low on internal storage space, converting USB to a local disk will help you save the storage space. Additionally, converting the external drive to local will also allow you to carry a personal computer on the go. So, you can just plug and play whenever it is required.
Scenario 2: Generally, Windows only supports multiple partitions for hard disk drives that are identified as local. The only way you can create a partition on a USB drive is by converting the USB drive to a local disk.
Since, recently most of the storage drives provide storage space of 1TB and above, converting USB to local disk will allow you to create partitions. A better way to organize your vast amounts of data.
There are various ways to convert a USB flash drive as the local disk; here I am listing one of the best and most convenient methods of converting USB to a local drive:
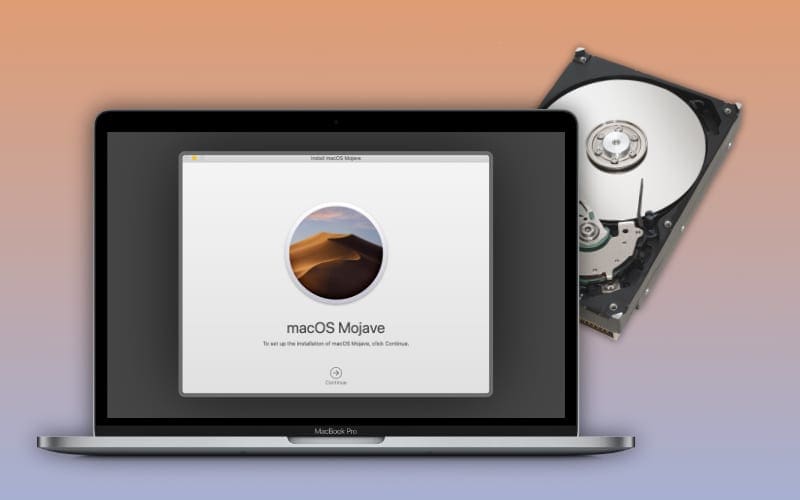
Method to Convert USB flash drive to Local Disk:
- Insert the flash drive into the USB port of Windows (Windows 10, Windows 8, 8.1, Windows 7, Vista, XP, Windows Server 2003 and 2008) computer.
- Make sure that your USB drivers are updated and installed. If you are using Windows & and the latest versions, by default, your OS will keep the drivers updated.
- Sometimes you may need to format the drive to avoid any kind of errors. But don't forget to create a backup before you format the USB drive.
- Unfortunately, if you forgot to create a backup of any of the files and lost them in formatting, you can use an efficient card recovery software to restore lost files...
- Then you have to download the USB_LocalDisk.zip and extract it.
- From the USB LocalDisk folder right click on cfadisk.inf and open it using Notepad or Notepad ++ or text editor
- Then go to line 26 of the .inf file
Note: We are going to edit the section named “device_instance_id_goes_here”. It is better to keep this file open.
Disc-o Mac Os X
- From the desktop, click Start > Run and then type “devmgmt.msc” and press OK to open device manager.
Note: Make sure you are logged in as an administrator
- Find your USB stick under the Disk drives tab and right-click then select Properties.
- Then go to Hardware Tab and select the Removable disk. Click on Properties.
- Then open the Details tab and select Device description. Click on the Device instance path from the list.
- Select the Value and take the help of the Ctrl + C key combination to copy the Device instance path.
- Go ahead and again open the .inffile i.e. cfadisk. Here you will insert the drive code and Save the file.
- Locate the text which says “device_instance_id_goes_here” should be around line 26. Then paste the drive code you have using the paste option or by Ctrl + V.
Disc-o Mac Os Catalina
- Hit Save button (So now we have created an updated driver for the device, so it will now read as a Local Disk. Now we just need to update the driver itself)
- Go to Start > and type Disk Management. Under disk management select the tab below saying Removable Disk. Right-click on it and click on Properties.
- Go to the Driver tab and select on “Update Driver” option and select Browse for Driver Software on our computer. Then click on Let me pick from a list of device drivers on my computer.
- Click on Have disk>Next> Browse.
- Browse to your recently edited cfadisk.inf file location under USB_LocalDisk folder. Then click on Open.
- Hit OK>Next and then click on Yes on the below-mentioned warning.
- In the next prompt of the Windows Security window click on Install this driver software anyway.
- Once it shows Windows has successfully updated your driver software you can click on Close.
With these steps, you can easily convert your flash drive into a local disk. Again open Disk Management and now you will see the removable disk as a local drive.
Mac Os Mojave
Note: Before performing these steps make sure you create a backup of your flash drive data else, you may lose your files. In case that happens, immediately stop using the drive and recover lost files from the flash drive using Remo Recover Software.
However, once you are done with the above steps, you can install the operating system on this USB and it will also help you when your system is running out of memory. Make sure your USB has sufficient memory before performing these options.
You can partition the USB Flash Drive now in Windows 10 using Disk Management
NOTE: If you have some data stored in the Drive then take a backup before you perform the following steps.
Steps to follow:
- Insert the thumb drive into the USB port of the Windows Computer.
- Open File Explorer and right-click on the USB Drive and click on Format
- Then in the next window change the File System type from exFAT to NTFS.
- Give a name to the Volume label and Click on Start.
- Once the format is complete, click on Close.
- Click on the Windows button and go to Disk Management.
- In the Disk Management window click on the name of the drive that is the volume name. Then right-click on it and select Shrink Volume.
- Then in the next window, you can choose the volume size and click on Shrink.
Mac Os Versions
- Right-click on the unallocated space and select New Simple Volume and click on Next. Give a name to the new volume and again click Next>Finish.