The Mac Contacts app, previously known as Address Book, is an address book app included with macOS. It provides a set of contact management features. But sometimes these features are not enough. In such a case, third-party contact managers can help.
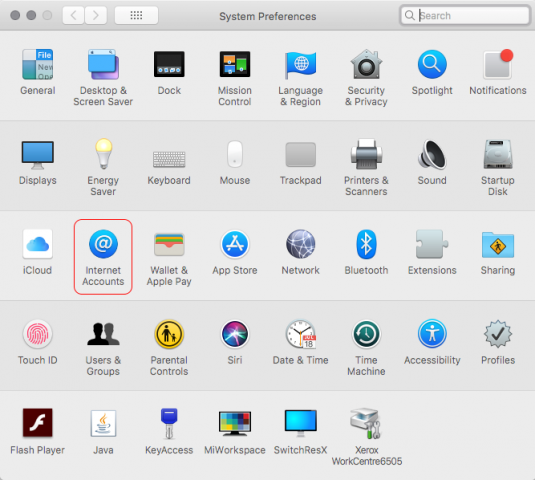
Best Effort Support Only | This document contains instructions on using a non-Microsoft email client, such as Apple Mail or Thunderbird. Microsoft does not recommend these clients for use with Office 365, and there are often significant limitations in client functionality as a result. Because of this, the DoIT Help Desk is only able to offer best effort support for these clients, and certain issues may require the use of a Microsoft client in order to be resolved. For more information on Office 365 client support, please see: Office 365 - Which clients/protocols will be supported?. |
|---|
Reader G. S. faces the kind of problem that may become increasingly common for those new to the Mac. He writes:
- The Contacts app for Mac defaults to sorting names by last name, and to showing the first name before the last name when browsing through the address book list of contacts. With some minor adjustments, you can change how the Contacts app displays and sorts the address book contact names in Mac OS.
- Export or archive contacts in Contacts on Mac You can export selected contacts to send to others or to import on another computer. Or archive all your contacts so you have a backup copy of them.
After years of working with a Windows PC I’m ready to move to the Mac. But my work requires that I use some software that isn’t found on the Mac. To do this I thought I’d run Parallels but the rest of the time I’d like to stay with the Mac OS. Currently I have all my contacts in Outlook. How do I move them to the Mac’s Address Book or Entourage?
Outlook, like all good contact managers, supports the vCard file format—a cross-platform format that lets you to swap contact files among other vCard-compliant applications and devices. Such applications include Outlook, Entourage, Palm Desktop, Now Contact, Microsoft’s Address Book, and OS X’s Address Book. Devices include mobile phones, Palm computing devices, and iPods.
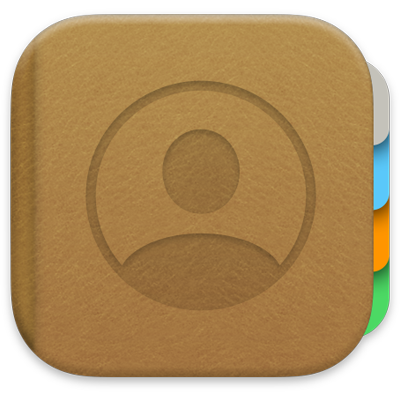
What hasn’t been standardized is how you move vCards into and out of applications. Some apps let you move vCards out of the program via an Export command. Others (such as Outlook) don’t. Regrettably, the latest version of Outlook (2003) makes it more difficult to export contacts than did its predecessor rather than easier (and yes, the Outlook team should check in with Microsoft’s Macintosh Business Unit from time to time to learn that it’s possible to make Office applications work intuitively).
Under Outlook 2002 you could simply open your contacts and drag them to the desktop to turn them into vCards. No longer. Try this and the contacts are converted to messages.
While you can select a single Outlook contact, choose File -> Save As and, in the resulting dialog box, choose vCard Files from the Save as Type pop-up menu, this works only for individual contacts—you can’t export a group of contacts this way.
You have a few options for eventually getting the things out of Outlook. The first is to select all your contacts and choose Action -> Forward as vCard. Outlook will create a new email message that contains all your contacts as individual vCard attachments. Send this message to yourself, pick it up on the Mac, drag these files into Address Book or Entourage’s Address Book and you’re good to go.
Or Sperry Software can lend a hand with its $20 vCard Converter Add-in for Microsoft Outlook. This adds a service that enables Outlook to export all your contacts as a single vCard. (Yes, it’s galling that OS X’s Address Book lets you do this for free.)
Contacts User Guide
Or you can use a go-between application to get the contacts out of Outlook and into an application that offers more flexible export options. That application is the Windows version of the free cross-platform email client, Thunderbird. Within Thunderbird you’ll find the Tools -> Import command. Choose it, select the Address Book option, click Next, and in the Import window select Outlook and click Next to import your Outlook contacts into Thunderbird.
Select all your contacts in Thunderbird and choose Tools -> Export. In the Export Address Book window that appears, choose LDIF from the Save as Type pop-up menu and name and save the file.
Contacts Mac Os 11
Finally, move this file to your Mac, launch Address Book, and choose File -> Import -> LDIF. Navigate to the LDIF file you brought over from Windows and import it. Your Outlook contacts will (finally) appear in Address Book.
Contacts Mac Os Catalina
Entourage doesn’t know what to do with LDIF files so if you go this route, you’ll first have to bring the contacts into Address Book, select them all, drag them out so that they become a single vCard, and then drag them into Entourage’s Address Book pane (or should I say, “pain?”).
Hat tip to Mac OS X Hints tipsters, Joxter and gforce, for parts of this answer.